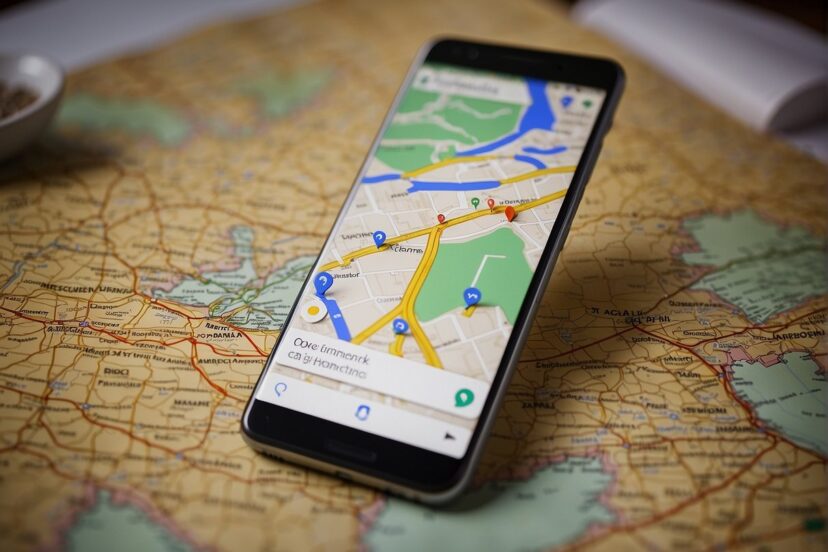Google Take Me Home: The Ultimate Navigation Companion Guide
*We may earn a commission for purchases made using our links. Please see our disclosure to learn more.
Google Take Me Home: The Ultimate Navigation Companion Guide
Navigating to familiar locations has become more straightforward than ever with the advent of AI-powered virtual assistants. I have observed the integration of these advanced features into everyday tools like Google Maps, enhancing both convenience and efficiency. One of the functions that caught my attention is “Google Take Me Home,” a simple voice command that prompts Google’s virtual assistant to guide the user back home with minimal effort. Once the home address is set within Google Maps, a simple command to your device is all it takes to initiate turn-by-turn navigation to your doorstep.
I’ve noticed that this feature leverages the existing capabilities of Google’s AI to provide a seamless navigation experience. From my understanding, it’s compatible with a range of devices, including iPhones and Android smartphones. The underlying technology interprets voice commands, processes the request, and displays the optimal route based on real-time traffic conditions. This not only saves time but also allows users to stay focused on their current activity without the distraction of manually entering information into their navigation app.
This utility is a prime example of how AI is reshaping daily routines. By integrating the “Take Me Home” feature, Google’s virtual assistant simplifies the task of returning home, which is particularly beneficial when one is in an unfamiliar location or in need of quick direction without hassle. As someone who values practicality, I find this to be a significant improvement in digital navigation tools.
Setting Up Your Home Address

When setting up your home address in Google Maps, I ensure it’s accurate since that forms the basis of the handy “take me home” feature. I’m going to guide you through setting up the address on various devices, and by using voice commands through Google Assistant.
On Android Devices
To set my home address on an Android device, I open Google Maps and tap on my profile icon. Then I follow these steps:
- Tap on ‘Your places’.
- Choose ‘Labeled’.
- Tap ‘Home’ and enter my home address.
Once my home address is set, I can ask Google to navigate me home with a simple voice command.
On iPhone
For iPhone, I follow a similar process:
- Open Google Maps from the App Store and tap on the profile icon.
- Select ‘Your places’.
- Tap ‘Home’ and then input my home address.
After setting this up, I can use Siri or Google Assistant to help navigate me home using my voice.
Via Google Assistant
Setting up my home address directly through Google Assistant involves:
- Triggering the Assistant by saying “Hey Google” or by holding the home button.
- Once Google Assistant is activated, I tap on the microphone icon and say, “Set up my home address.”
- I follow the prompts to enter my home address details.
This makes any future requests to navigate home via Google Assistant seamless.
Using Voice Commands
With my home address set up, using voice commands to navigate home is straightforward. On both Android and iPhone:
- I activate Google Assistant.
- Say either “Hey Google, take me home” or “Ok Google, take me home.”
Google Maps will then start providing turn-by-turn directions to my home from my current location.
Navigating with Google Maps

When I use Google Maps for navigation, I benefit from real-time traffic updates and voice command features like “Google Take Me Home,” which make finding the fastest route home both efficient and hands-free.
Downloading the App
To begin using Google Maps, I need to download the app. It’s available on both iOS and Android devices. I find the app by searching for “Google Maps” in the App Store on my iPhone or the Google Play Store on my Android device. The download is straightforward: I select the app from the search results and tap “Install.”
Finding the Fastest Route
Google Maps excels at finding the fastest route to my destination. It considers various factors such as the current traffic conditions, road closures, and the shortest distance. When I enter my destination, the app presents me with multiple route options. The route highlighted in green typically signifies the fastest path based on real-time traffic data.
Starting Navigation
Once I’ve chosen my route, starting navigation is as simple as tapping the “Start” button. While navigating, Google Maps provides me with turn-by-turn directions. I can utilize voice commands by saying “Hey Google, take me home,” and the app will automatically start a route to my preset home address. This feature is especially useful as it allows me to remain focused on the road without needing to interact with my device.
Troubleshooting Common Issues with Google Take Me Home

When utilizing Google Home, I’m aware that users may encounter issues related to microphone functionality, voice command recognition, and app errors. Understanding these common problems and how to effectively address them ensures a smooth experience with my Google Home device.
Microphone Problems
Symptoms: I may notice that my Google Home doesn’t respond when I use voice commands. This could imply that the device’s microphone isn’t functioning properly.
Solutions:
- Check the Mute Button: I ensure the microphone isn’t muted. Google Home devices have a button that controls the microphone.
- Physical Obstructions: I remove any obstacles that could be blocking the microphone.
Voice Command Recognition
Symptoms: If I say “Hey Google” and the device either doesn’t respond or misinterprets my commands, there might be an issue with voice command recognition.
Solutions:
- Re-train Voice Model: In the app, I retrain the voice model to help my device recognize my voice commands with greater accuracy.
- Clear Background Noise: I try to reduce any background noise that could interfere with Google Home’s ability to hear and understand me.
App Errors and Updates
Symptoms: Unexpected app performance on my Android or iPhone, such as crashes or inability to find my device, can disrupt my experience.
Solutions:
- Update the App: I check the Google Home app for updates in the Google Play Store or App Store and download the latest version.
- Restart App: If errors persist, I force close the Google Home app and relaunch it.
- Device Compatibility: I confirm that my Google Home app is compatible with my Android or iPhone for optimal performance.
Optimizing Your Experience with Google Take Me Home
In ensuring a seamless experience with Google’s Take Me Home command, I focus on app settings, voice command customization, and privacy controls. It’s crucial for me to fine-tune these aspects to get the most out of Google Maps and Google Assistant on my device.
Adjusting App Settings
The effectiveness of the “Take me home” feature relies on having my home address accurately set up in Google Maps. Here’s how I make sure that’s in order:
- Open Google Maps on my iPhone or Android device.
- Tap on the menu icon (three horizontal lines).
- Navigate to “Your places” and select “Home”.
- Enter my home address details correctly.
Also, ensuring that the app has the necessary permissions to access my location data when I give a voice command is crucial. This guarantees that the route to my home is always based on my current location.
Customizing Voice Commands with Google Take Me Home
I personalize my interaction with Google Assistant for a faster response when instructing it to navigate me home. I say “Hey Google, take me home,” which works across both Android devices and iPhones, provided that Google Assistant or Siri is enabled and set up accordingly. Voice training may be required to help Google Assistant recognize my unique voice.
Addressing Privacy Concerns
I am mindful of the privacy implications when using voice commands to navigate. Therefore, I always review and adjust the privacy settings within the Google app by:
- Accessing the Google app settings.
- Heading to the “Privacy” section.
- Looking for the “Activity controls” to manage what data Google stores.
Here, I can dictate how Google Maps and Google Assistant handle my location history and voice command data, making sure I am comfortable with the level of privacy I have set.
Frequently Asked Questions
In this section, I’ll answer some of the most common queries related to using the “Take me home” feature and other pertinent functions of Google Maps.
1. How can I set my home address on Google Maps?
To set your home address, open Google Maps and tap the menu icon. Go to ‘Your places’, select ‘Home’, and then enter your address. This will save your home location for future use.
2. What steps are needed to get directions to my home in the Google Maps app?
Once your home address is set, start the Google Maps app and use the voice command “Hey Google, take me home” to initiate directions. Alternatively, select the ‘Home’ button from the ‘Your places’ menu for a route.
3. How can I update my home location in Google Maps if it’s incorrect?
Open Google Maps, tap the menu, and choose ‘Your places’. Select ‘Home’, tap on ‘Edit’, make the necessary changes to your address, and save the update to correct your home location on the map.
4. What is the fastest way to get home using Google Maps navigation?
To find the fastest route home, open Google Maps and set the destination to your home address. Google Maps will automatically calculate and suggest the quickest route based on current traffic conditions.
5. How do I create a map with multiple locations using Google Maps?
Open Google Maps and head to ‘Your places’. Use the ‘Maps’ tab and select ‘Create Map’ to add multiple locations. Drag and drop pins on the map or search for specific addresses to build your custom map.